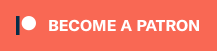I’m going to be doing some icon/avatar tutorials, but this one works for any graphics.
Have you ever been stuck behind a truck with a wrap with a super busy background and looked at it thinking, “hope you have good word of mouth, because that phone number is impossible to read”? (this may be an ailment limited to graphic designers) How to keep that from happening with graphics you make? CHUNKY TEXT OUTLINES.
I’ve done literally hundreds of banners for RainbowLists / RainbowFic and I’ve used this trick for every one. Here’s the most basic form:

The trick is that the outline is thick enough to separate the text from the background. This one is right on the low end of what will work. But let’s quick see it with no outlines.

It just barely works, but if the image was smaller or conditions were less optimal, it’d be difficult to decipher.
So let’s see how to do it. I’m doing these in Photoshop, but we’ll cover doing it Illustrator as well in a bit. Photoshop first.
Our character settings:

The key options here are Anti-Aliasing, Kerning, Tracking, and if the text is more than one line, possibly Leading. Quick definitions:
- Kerning = automatic space between characters.
- Tracking = adjusted space between characters
- Leading = the space between lines
- Anti-Aliasing = how Photoshop blends the edges of the type so it doesn’t look pixelated
We’ll go down the palette, so here’s a picture with the symbols labelled.

I prefer to always have kerning set to Optical. The other option is Metrics. Optical, in my opinion, produces a more natural looking result, while Metrics is more regular.
Leading and tracking may need to be increased if you do a heavier outline. I tend to set tracking to 5.
Which anti-aliasing option you pick will be a matter of opinion, depending on the size of the image and what font you use. Strong is a pretty safe starting point with smaller graphics.
Lastly, I generally start with white or black for the color.
Once you have your text in, it’s time to go to the Layer Style. The easiest way to do that is to double-click on the layer name. Go down to Stroke.

The most important part here is Position. Always set it to Outside to get the true Chunky Outline. Center and Inside will cut into your text making it less readable, which defeats the whole purpose. In general, the size should be at least equal to half the width of the character and I wouldn’t go smaller than 2 pixels.
Let’s take a side trip to Illustrator before I show you some variations. Fortunately, the Character palette looks basically the same as in Photoshop, so we head straight for the Stroke palette. If you have a newer version of Photoshop than I do (mine is CS6 because I refuse to pay for a subscription), the Align Stroke option might work on text. Mine it does not, so we have to jerry-rig it a little.

Here’s the default. As you can see, Align Stroke isn’t available – it’s set to Center with no other options. The two settings we can change ore Cap and Corner and those will be important as we increase the stroke weight.
To jump ahead for a moment, the trick is to set the stroke to something that will look good and then copy and paste the text in front with no stroke. Your stroke will be twice as thick as you actually want it. I know from my Photoshop ones that I want the stroke that shows to be 4 points. So, I do that and then make a copy in front of it with 0 stroke, which gives me this.

However, depending on your font, the font size, and the stroke size, you can get something weird and annoying.

Those spikes? Annoying. The fix is to either change corner to round or bevel, or to adjust the miter limit down. Let’s do that second one to keep the corners looking sharp.

Now we’re going to go back to Photoshop so I can show you some variations you can do that still keep the text legible, without being so boring.



First thing is changing the text and outline color. As long as the outline is thick enough and there’s enough contrast between the text and the outline, you more or less have free rein. I tend to either pick both from the picture (often then making the outline just a smidge darker), or change the outline and keep the text white.
You can also make the text transparent or more transparent and keep the outline contrasting. This looses some legibility, but it can work if the background has a limited number of colors. You do this is the main layer styles tab, by changing the opacity in Advanced Blending.



Once you’re comfortable with that, you can start playing with drop shadows, inner or outer glows, and overlays.



This trick works for all sizes of graphics. Here are some icons I’ve done using it.





Enjoy this post? Support me on Patreon or Ko-fi