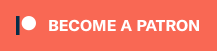Conscript = writing system for a conlang
This is written for someone with a basic knowledge of Illustrator. You should also be able to adapt it for other software. This post won’t tell you how to design a script (basically, doodle a bunch of things until you get stuff you like. Make sure parts of the glyphs line up consistently). I’m using letter and glyph interchangeably here.
You have my permission to save, archive, alter, and remix this post, so long as you include credit (Silvercat) and the original URL.
To start with, create a new document in Illustrator with a nice large canvas. Turn on the grid. It doesn’t particularly matter what size the grid is, but 8 subdivisions work well for lining things up. I have the grid at 72px, which means each letter will be an inch tall if printed.
Draw your glyphs as lines, keeping a consistent grid system, glyph widths, ascender and descender height, etc. Your grid can be very complex! Multiple ascender and descender heights, sub-grids, etc are not unusual for a writing system. Just make sure you’ve got a system. Use guides and refer to your other letters often.
A wider stroke will make it look more like type – I was using 7 point. You’ll probably have to make adjustments later in any case, so don’t worry overly much about getting it perfect.
Re-use parts of letters where you can, like dots, curves, and angles. It doesn’t matter how many pieces a letter is made up of. I like drawing circles and cutting them to pieces as appropriate to get a good curve, but that probably won’t work for all conscripts.

See how the curve of the first one and the last one line up? And the midline of the two middle ones? It’s the same dot in the first two. The three narrow letters are five boxes wide, while the larger one is eight. Depending on your glyphs that could vary a lot or not at all. Latin letters vary widely, from ‘i’ to ‘m’.
At this point, you could stop – it’ll be an acceptable set of characters, but letter nerds will notice some issues. You can fudge some of these with a round cap on the stroke.

The problem is that the strokes end in whatever direction they’re facing. Whether done as calligraphy or as a font, letters end in a deliberate way. Compare the leg on the first glyph and the curve on the second with similar Latin letters, like below. In both cases, they end horizontally. You’re not limited to horizontal or vertical, but make a decision about it.

How do you fix it? Easy.
Outline the stroke (Object > Path > Outline stroke) then cut away the offending bits with a rectangle and Minus Front in the Pathfinder palette. If you want to be super-accurate (and you should), turn on ‘snap to grid’ (Shift+CTRL+” or View>Snap to Grid) and reposition your shapes to perfectly align to the grid. You’ll likely have to use a combination of selecting shapes with the Selection tool and selecting segments with the Direct Selection Tool. A couple of bumps with the arrow keys and you’ll be spot on.
For angles, like the leg on the first letter, before you outline, you’ll want to reposition it so it stays in your grid (unless you deem that acceptable). And you’ll want to make sure there’s enough extra on any stroke that you can cut it cleanly. This can mean redoing your curves, so think ahead.

How about if you want something fancier? This is where it gets fun.
Go back to your letters that are made of just lines. Open a calligraphic brush library or make a new brush. For something similar to Latin letters, use the settings below.

Apply that to your lines, with a 1pt stroke. You’ll get something like below, with thick verticals and thin horizontals. (You can decide whether you want to apply it to dots or not, or to use a narrower stroker) But now you have a lot of adjusting to do to get it gridded.

You could actually just fix it and then leave it like that. Mess around with different calligraphic brushes to see different effects. You could also do like above to get sans-serif glyphs with variable line weight.
Or you can make a fancy serif version. Note: this is the quick and easy way. You can get fancier with curved serifs. Take a look at different font faces for ideas.
We’re making a slab serif font here.
The first step is to make nice clean angles for the serifs to hang off from. Extend your lines so that the round ends will get cut off, outline the stroke, then go to town with Minus Front. Get everything arranged on the grid nicely. It can be easier to outline each line at a time so you can make adjustments to angles and lengths as the other lines get set into place.

Now make a little rectangle where you want a serif to be. The exact size is up to you. I did one square wide and half a square tall. You can use those just like that for serifs, but I want to get a little fancier. Select one corner and bump it up a point or two. Now copy, rotate, and reflect your way around the letter. (It’s easiest if you copy the serifs to a space below so you can just grab them without going back to a previous glyph).
For thinner strokes, you want thinner serifs – for the wide strokes I put the serif halfway into the stroke and for the thin, the back of the serif shape touches the opposite side of the stroke. It helps to turn on Smart Guides so you can get the exact middle on the exact line segment you want. You can use a serif font as a guide, but in the end where you put serifs and where you don’t is up to you.

Now do all the rest of your letters and try not to curse past-you for deciding the writing system should have so many glyphs. Could be worse – you could be carving the whole thing into stone.
Enjoy this post? Support me on Patreon or Ko-fi